Artigo
Dicas de Word
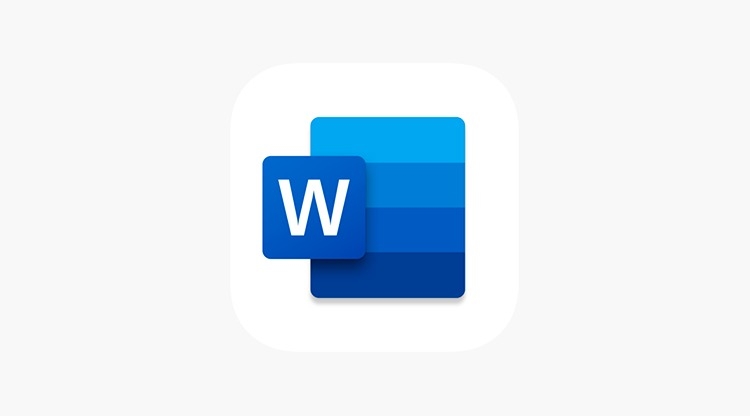
DICAS DE WORD
O Word é uma das melhores ferramentas para estudantes, pois têm várias configurações para escrever trabalhos para a escola ou faculdade. De forma automática, o programa transforma as letras maiúsculas em minúsculas, cria sumários, faz a hifenização de todo o documento, exibe o dicionário de sinônimos e muito mais. Também é possível revisar o texto e padronizar de acordo com as regras da ABNT, entre outras opções.
1. Substitua maiúsculas e minúsculas rapidamente
O Microsoft Word conta com uma ferramenta muito prática para alterar rapidamente letras maiúsculas para minúsculas, e vice-versa, de palavras ou trechos do texto. Localizado na barra “Página Inicial”, o comando “Maiúsculas-Minúsculas” oferece cinco opções de edição rápida para configurar a parte selecionada do texto.
Também é possível alternar rapidamente entre as 3 primeiras opções do comando “Maiúsculas-Minúsculas” através de um atalho no teclado: pressionando simultaneamente os botões “Shift” e “F3”.
2. Aplicação de estilos
A barra “Estilos”, também na aba “Página Inicial”, apresenta uma sequência de formatações que podem configurar padrões do corpo do texto, citações longas, capítulos etc. Além disso, cada configuração de “Estilo” de capítulo servirá como indexador do “Painel de Navegação".
Para padronizar um título ou uma parte do texto, selecione o trecho e aperte em uma opção na barra “Estilos”. Para configurar rapidamente uma opção, clique com o botão direito em uma das caixas de seleção da barra de “Estilos”, selecionando a opção “Atualizar XXX para a Corresponder à Seleção” – sendo XXX a caixa escolhida.
Da mesma forma, é possível também escolher a alternativa “Modificar...” para configurar mais propriamente cada opção de Estilo apresentada, personalizando características mais especificas como fonte, espaçamento, parágrafos, nomenclatura do estilo etc.
3. Inserir numeração de páginas no documento (ou em seções)
Para inserir uma numeração de página em seu documento, na aba “Inserir”, clique em “Número de Página” e escolha uma das opções que serão listadas.
Para personalizar qualquer detalhe da numeração de página, selecione a alternativa “Formatar Números de Página...”, do comando “Número de Página”.
Para adequar documentos à ABNT, as páginas pré-texto não devem ter numeração de página. Para isso, na aba “Layout”, selecione “Quebras” e escolha a opção “Próxima Página” em “Quebras de Seção” para criar numerações independentes dentro do documento.
4. Inserir prints ou fotos de programas abertos
O Word conta com uma ferramenta que faz screenshot da tela e os adiciona no documento quase que imediatamente. Para isso, na aba “Inserir”, clique em “Instantâneos” e escolha o programa do qual deseja “tirar uma foto” ou selecione “Recorte de Tela” para customizar o printscreen.
Escolhendo a alternativa “Recorte de Tela”, escolha o programa que você deseja “fotografar” e, com o mouse, determine o trecho que será cortado e inserido no documento do Word.
Toda imagem inserida pela opção “Instantâneo” será exibida imediatamente como figura dentro do texto, podendo ser livremente formatada.
5. Colocar hífens no texto
Para adicionar o recurso de hifenização, fazendo com que as palavras tenham sua divisão silábica automática, na aba “Layout”, clique no botão “Hifenização” e selecione “Automática”.
Para personalizar os detalhes da hifenização, ainda nas opções do botão “Hifenização”, selecione “Opções de Hifenização...”.
6. Inserir sumário
A aba “Referências” conta com uma série de recursos que ajudam a formatar trabalhos acadêmicos. A opção “Sumário”, apesar de não estar de acordo com a ABNT, oferece uma excelente ferramenta de organização, principalmente se os capítulos estiverem formatados em “Estilos” hierarquizados. Clique no botão em destaque e escolha uma das opções de formatação.
Ainda no botão “Sumário”, a opção “Personalizar Sumários...” oferece algumas alternativas para melhorar a apresentação do elemento pré-texto, mas atenção: mesmo assim as configurações não se adequam à ABNT.
7. Autocorreção e dicionário de sinônimos
Com um suporte gramatical e ortográfico extremamente eficiente, o Word disponibiliza um sistema de verificação e correção, além de um dicionário de sinônimos. Na aba “Revisão”, clique no botão “Verificar Documento” para abrir a aba lateral de checagem, no lado direito da tela.
O Word exibirá uma sequência de inadequações gramáticas e ortográficas encontradas pelo texto, marcando a posição e exibindo alternativas para corrigir o que for necessário.
Para ativar o “Dicionário de Sinônimos”, clique no botão do recurso, também na aba “Revisão”, ativando o quadro lateral com as opções de palavras parecidas.
8. Tradução automática
Ainda na aba “Revisão”, o Word oferece uma sofisticada ferramenta de tradução. O botão “Traduzir” oferece opções para traduzir trechos ou documentos inteiros.
Ao ativar a aba “Tradutor”, o trecho selecionado ou o documento terão o seu idioma identificado, bastando escolher o idioma em que será traduzido para dar sequência a atividade.
Para concluir o processo de tradução, verifique o resultado e insira o trecho traduzido ou salve o documento traduzido no botão ao final da aba “Tradutor”.
9. Exibir painel de navegação
O Painel de navegação é um suporte que reproduz o documento e suas partes, com opções de visualização por capítulos ou páginas. Para utilizar a ferramenta, é importante formatar cada da capítulo com o seu respectivo estilo – Dica 2, logo acima. Na aba “Exibir”, marque a caixa de seleção “Painel de Navegação” para mostrar a ferramenta.
Com três abas diferentes de visualização, o Painel de Navegação permite que o usuário acesse rapidamente um capítulo ou uma página. A opção “Títulos” apresenta os capítulos do documento na ordem hierárquica dos Estilos, permitindo navegar por eles, bem como exibir ou recolher subcapítulos.
Já na aba “Páginas” do Painel de Navegação, é possível visualizar miniaturas de cada página do documento, discriminando a numeração de cada, bastando clicar em uma delas para navegar pelo documento.
10. Controle de alterações
O controle de alterações é uma poderosa ferramenta de revisão para documentos Word. Ao ativar o botão “Controle de Alterações”, na aba “Revisão”, cada modificação no texto será exibida na cor vermelha e com um traço vertical na margem, sem apagar qualquer caractere, justamente para destacar e exibir as mudanças.
As modificações podem ser aceitas ou recusadas com os botões da barra “Alterações”, mas também é possível acessar essas opções clicando com o botão direito do mouse sobre um dos trechos destacados em vermelho.
11. Como inserir data e hora
Em suma, não existe dificuldade alguma para fazer isso no Word. Basta pressionar Shift+Alt+D para acrescentar a data. Inclusive, se quiser colocar a hora em seu documento, pressione Shift+Alt+T.
12. Como esconder o texto
Este truque vai ser útil para aqueles que precisam esconder temporariamente um pedaço da informação digitada. Esse recurso também pode ajudá-lo a usar comentários sobre seu texto sem correr o risco de confundi-los com o restante da redação.
Para usar a função, selecione o pedaço de texto que você precisa esconder, pressione Ctrl + D e escolha a opção Esconder. Agora ninguém vê seu texto, mas você sabe que ele está lá!
13. Como colocar acentos em letras
Se, por algum motivo, você não conseguir inserir os acentos nas letras usando as teclas de seu teclado, existem atalhos que permitem isso. Portanto, tudo o que você tem que fazer é usar as “fórmulas” abaixo. Mas, lembre-se que o “L” quer dizer a letra que você precisa acentuar:
À – Ctrl + `, L
Á – Ctrl + ‘, L
 – Ctrl + Shift + ^, L
à – Ctrl + Shift + ~, L
Ä – Ctrl + Shift + L :,
14. Como editar arquivos em PDF
Para editar arquivos PDF, você não precisa de um leitor Adobe ou de outros recursos. Isso porque o próprio Word oferece recursos para isso. A não ser que você tenha uma versão mais antiga que a de 2013. Contudo, se for uma versão mais recente, basta abrir o documento e começar a trabalhar!
15. Como digitar em qualquer lugar do documento
Poucas pessoas sabem que você não necessariamente precisa pressionar “Enter” uma centena de vezes para iniciar um novo parágrafo e deixar algum espaço antes dele. Basta clicar duas vezes em qualquer lugar do documento e seu cursor de digitação será colocado exatamente onde você quer. O próprio Word vai inserir automaticamente as linhas e espaços necessários.
16. Como navegar rapidamente pelo documento
Há um número de combinações que podem simplificar a navegação no interior de um documento grande. Isto vai livrar você de ter que rolar sua página para cima e para baixo, tentando encontrar o lugar que você precisa editar ou ler. Para isso, use:
Ctrl + Alt + Page Up – voltar para a página anterior;
Ctrl + Alt + Page Down – ir para a próxima página;
Ctrl + Home – voltar ao topo do documento;
Ctrl + End – ir até o fim.
17. Como hifenizar o texto
A hifenização de um texto, para quem não sabe, é um processo de separação de palavras, que ocorre no final de cada linha de um parágrafo. Usado adequadamente, este é um dos truques do Word que pode deixar seu texto mais confortável para ler. E, sobretudo, reduzir o número de páginas do documento sem que você mexa no tamanho do texto.
Para isso, pressione a guia Layout da página e escolha “hifenização”. O programa irá oferecer-lhe uma lista de variantes: nenhuma, automático ou manual. Escolha a que você gosta mais.
18. Como inserir uma marca d’água
Para proteção adicional do seu documento, você pode usar uma marca d’água. Sobretudo, você precisa ir à guia Layout da página e pressionar Watermark (Marca d’água”). Em seguida, é só escolher a imagem ou digitar o texto que você precisa.
19. Como inserir um vídeo
Para diversificar seu documento, você pode inserir uma variedade de ilustrações e diagramas. Mas a melhor maneira de impressionar um leitor é inserindo um vídeo curto, com fins ilustrativos.
Mas, o arquivo não vai “pesar” mais por causa disso. Em suma, ele só vai converter o link da forma mais adequada. Então, se gostou da ideia, pressione a guia Inserir para ver como fazer isso.
20. Como verificar a compatibilidade com as outras versões antes de salvar
Muitas vezes acontece das versões mais antigas do programa não abrirem arquivos criados nas versões mais atuais, ou mostrá-los no formato errado. Portanto, existe um truque para garantir que até as versões mais antigas abram o arquivo. Para isso, basta pressionar a guia Arquivo e escolher Verificação de Compatibilidade.

CONSTRUÇÃO CIVIL

PET SHOP

INFORMÁTICA

CURSOS PROFISSIONALIZANTES
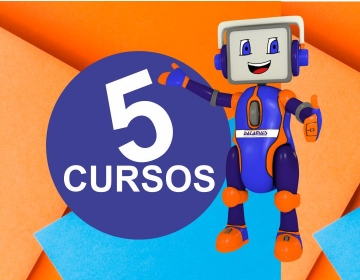
COMBOS PRO D+
INFORMÁTICA

PET SHOP

COMBOS PRO D+

CURSOS PROFISSIONALIZANTES

CURSOS PROFISSIONALIZANTES

GASTRONOMIA

PET SHOP

COMBOS PRO D+
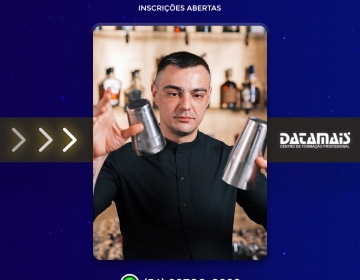
CURSOS PROFISSIONALIZANTES

INFORMÁTICA

CURSOS PROFISSIONALIZANTES

GASTRONOMIA

INFORMÁTICA

CURSOS PROFISSIONALIZANTES

INFORMÁTICA